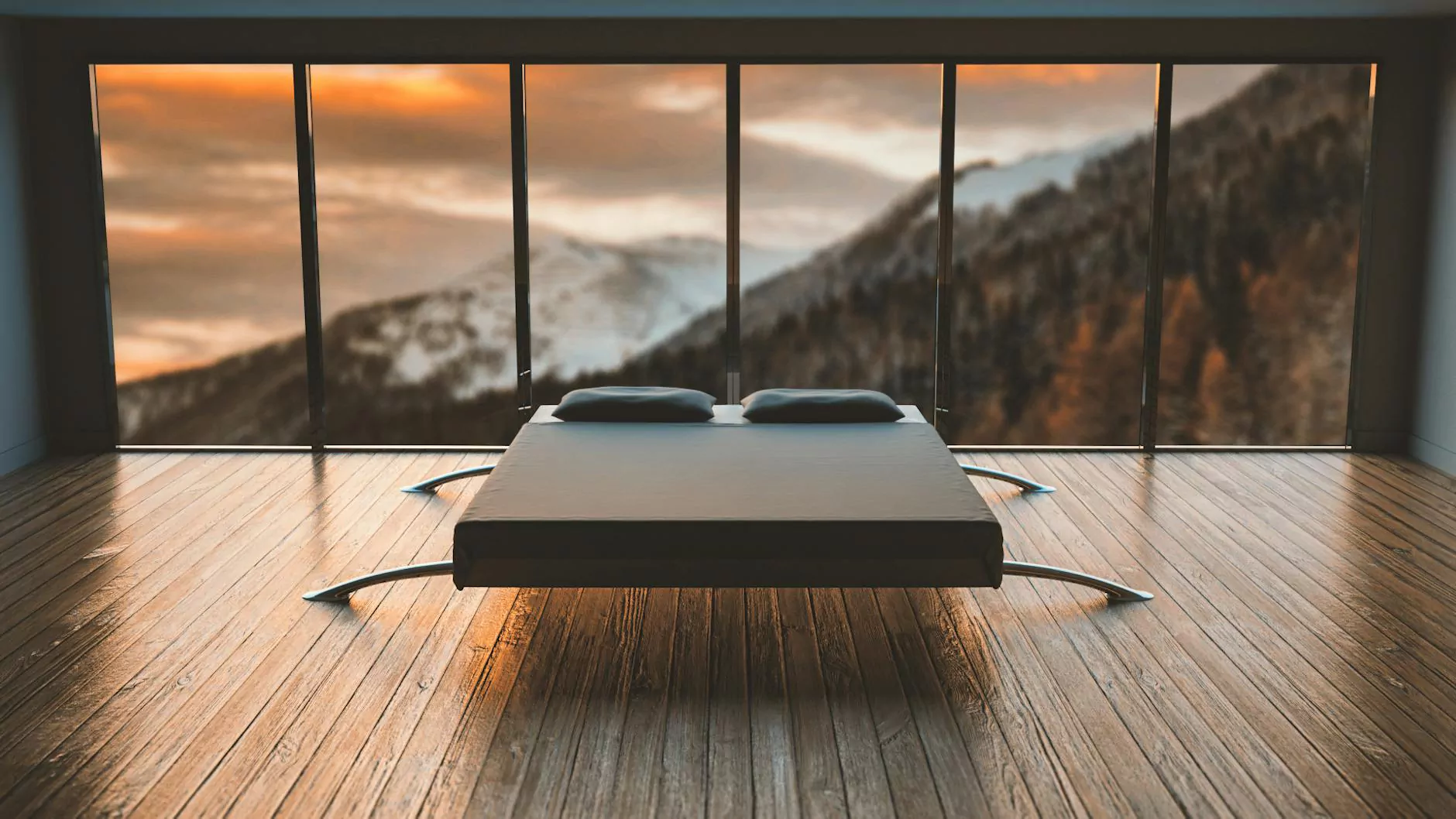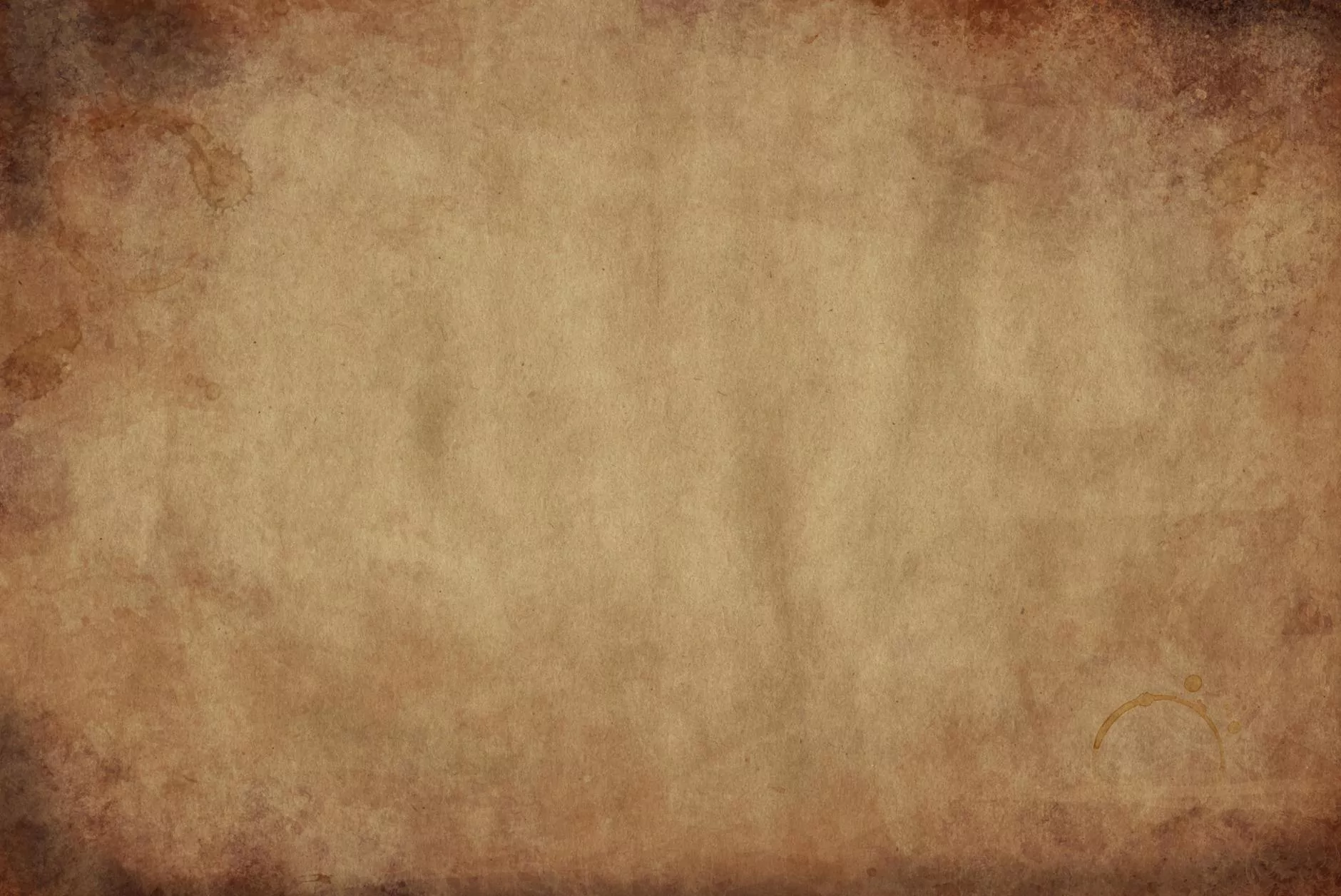Re: Windows 10 built in VPN Client will not hold settings
Security and SD-WAN
The Challenge of Windows 10 Built-in VPN Client
Are you experiencing issues with your Windows 10 built-in VPN client not holding settings? You're not alone! Many users have encountered this frustrating problem, but don't worry – Integrity Hotel Partners is here to help. Our team of experts in secure networking solutions understands the challenges you're facing and is ready to provide you with effective solutions.
Solving the Windows 10 VPN Settings Issue
At Integrity Hotel Partners, we have extensive experience in resolving issues related to VPN settings on Windows 10. Our team possesses a deep understanding of the underlying causes and can guide you through the troubleshooting process to ensure your VPN settings are properly configured and maintained.
Identifying the Cause
Before we delve into the solutions, it's important to identify the root cause of the problem. There could be multiple factors contributing to your VPN settings not holding in Windows 10. Some common causes include:
- Software conflicts or outdated drivers
- Network connectivity issues
- Misconfiguration in VPN settings
Step-by-Step Troubleshooting Guide
1. Check for Software Conflicts
Start by checking for any software conflicts that may interfere with your VPN settings. Ensure that your antivirus, firewall, and other security software are compatible with the VPN client. If necessary, disable or update them to ensure smooth operation.
2. Update Network Drivers
Outdated network drivers can cause instability in VPN connections. Visit the website of your network adapter's manufacturer to download and install the latest drivers. This step can greatly enhance the reliability of your VPN settings.
3. Verify Network Connectivity
A stable network connection is vital for maintaining VPN settings. Check your internet connection and ensure that you have a strong and stable signal. Issues like intermittent connectivity or low bandwidth can impact the functionality of your VPN client.
4. Review VPN Settings
Double-check your VPN settings to rule out any misconfiguration. Take note of the specific settings you're experiencing issues with and compare them against the recommended settings for your VPN service. Make any necessary adjustments and save the changes properly.
5. Clear Cached VPN Settings
In some cases, cached VPN settings may contribute to the problem. To resolve this, clear the cached settings by following these steps:
- Open the Control Panel and navigate to "Network and Internet" > "Network and Sharing Center".
- Click on "Change adapter settings".
- Right-click on your VPN connection and select "Properties".
- In the Properties window, click on "Networking" tab and then "Internet Protocol Version 4 (TCP/IPv4)".
- Click on "Properties" and then select "Use the following DNS server addresses".
- Enter the preferred and alternate DNS server addresses provided by your ISP or VPN service.
- Click "OK" to save the changes.
Why Choose Integrity Hotel Partners?
Integrity Hotel Partners is a leading provider of secure networking solutions, specializing in the real estate industry. Our team of experts combines technical excellence with in-depth industry knowledge to deliver top-notch service to our valued clients. Here's why you should choose us:
- Extensive experience in resolving VPN issues
- Proven track record of providing effective solutions
- Deep understanding of real estate industry requirements
- Commitment to exceptional customer service
- Continual dedication to staying ahead of the latest technological advancements
Contact Us for Reliable VPN Solutions
If you're still experiencing difficulties with your Windows 10 built-in VPN client holding settings, don't hesitate to reach out to Integrity Hotel Partners. Our team will assess your specific situation and provide personalized guidance and support to address the issue. Contact us today to experience reliable VPN solutions tailored to your needs!