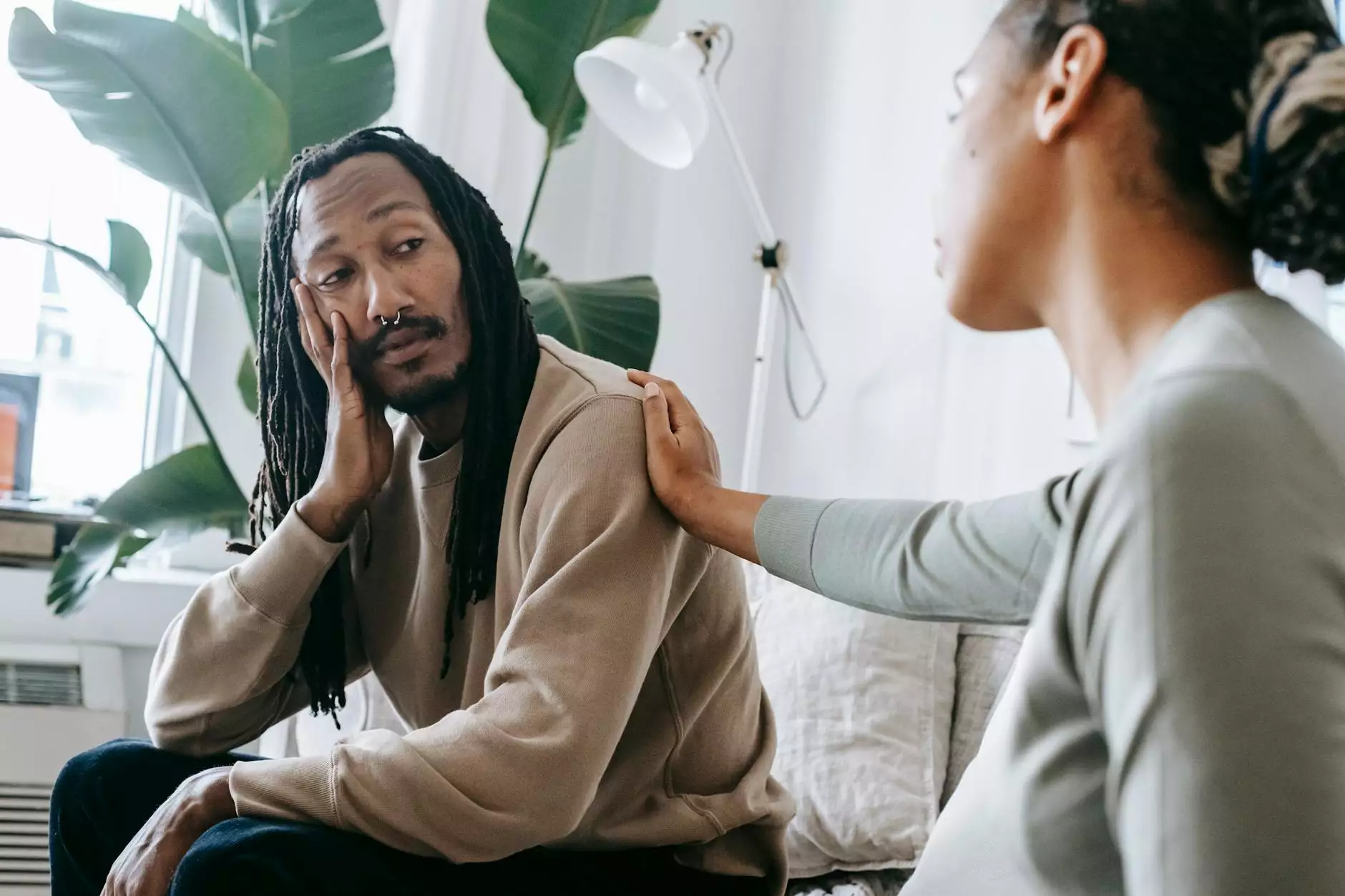Configuring WPA2-Enterprise with Meraki Authentication
Security and SD-WAN
Introduction
Welcome to the comprehensive guide on configuring WPA2-Enterprise with Meraki Authentication for your network security needs. At Integrity Hotel Partners, we understand the importance of robust security measures in the business and consumer services, particularly in the real estate industry. In this guide, we will provide you with detailed insights and step-by-step instructions on implementing WPA2-Enterprise with Meraki Authentication to enhance your network security.
Understanding WPA2-Enterprise
WPA2-Enterprise, also known as IEEE 802.1X, is a robust Wi-Fi security protocol that provides enhanced authentication and encryption capabilities for your network. Unlike WPA2-Personal (also known as WPA2-PSK) which uses a pre-shared key, WPA2-Enterprise implements a centralized authentication server, improving security by allowing individual authentication for each user or device.
Why Choose WPA2-Enterprise?
Integrity Hotel Partners understands the need for a secure and reliable network infrastructure in the real estate industry. By implementing WPA2-Enterprise with Meraki Authentication, you gain several advantages:
- Enhanced Security: WPA2-Enterprise offers strong encryption and individual authentication, minimizing the risk of unauthorized access to your network.
- Granular Access Control: With Meraki Authentication, you have the flexibility to control access at various levels, ensuring only authorized users can connect to your network.
- Scalability: WPA2-Enterprise can be seamlessly integrated with your existing authentication infrastructure, making it suitable for businesses of all sizes.
- Compliance: In certain industries, such as real estate, compliance with strict security standards is essential. WPA2-Enterprise helps you meet these requirements.
Configuring WPA2-Enterprise with Meraki Authentication
Step 1: Setting up a RADIUS Server
The first step in configuring WPA2-Enterprise with Meraki Authentication is setting up a RADIUS (Remote Authentication Dial-In User Service) server. This server will perform the authentication of users or devices connecting to your network. You can choose from a variety of RADIUS server options, such as FreeRADIUS or Microsoft Network Policy Server (NPS).
Step 2: Configuring Meraki Dashboard
Once your RADIUS server is set up, you need to configure the Meraki Dashboard, the central management platform for your Meraki network. Follow these steps:
- Login to the Meraki Dashboard: Visit the Meraki Dashboard website and enter your credentials to access your network settings.
- Navigate to Wireless > SSIDs: From the Dashboard's main menu, go to Wireless and select SSIDs to manage your wireless network settings.
- Select the SSID to Configure: Choose the specific SSID you want to secure with WPA2-Enterprise authentication.
- Enable WPA2-Enterprise: Under the Security section, select WPA2-Enterprise as the security mode.
- Configure RADIUS Settings: Enter the IP address and port of your RADIUS server, along with the shared secret. These details establish the connection between the Meraki access points and the RADIUS server.
- Customize Additional Settings: Configure other settings specific to your network requirements, such as VLAN tagging or splash page integration.
- Apply Changes: Save your configuration and apply the changes to your Meraki network.
Step 3: Configuring RADIUS Server
With the Meraki Dashboard configured, you will now configure your RADIUS server to work in conjunction with WPA2-Enterprise and Meraki Authentication. The steps may vary depending on your chosen RADIUS server, but the general procedure involves:
- Adding Users: Create user accounts or import user details into your RADIUS server's user database.
- Configuring Policies: Define the policies for network access, specifying the conditions under which users or devices are granted access.
- Mapping RADIUS Attributes: Map the RADIUS attributes provided by the Meraki Dashboard to the corresponding user groups or access levels in your RADIUS server.
- Testing Authentication: Verify the configuration by testing user authentication through your RADIUS server.
Conclusion
Congratulations! By following this comprehensive guide, you have successfully configured WPA2-Enterprise with Meraki Authentication for your network security needs. At Integrity Hotel Partners, we believe that implementing robust security measures is crucial to maintaining a safe and reliable network infrastructure in the real estate industry. By choosing WPA2-Enterprise and leveraging the power of Meraki technology, you can protect your business and consumer services while ensuring compliance with stringent security standards.