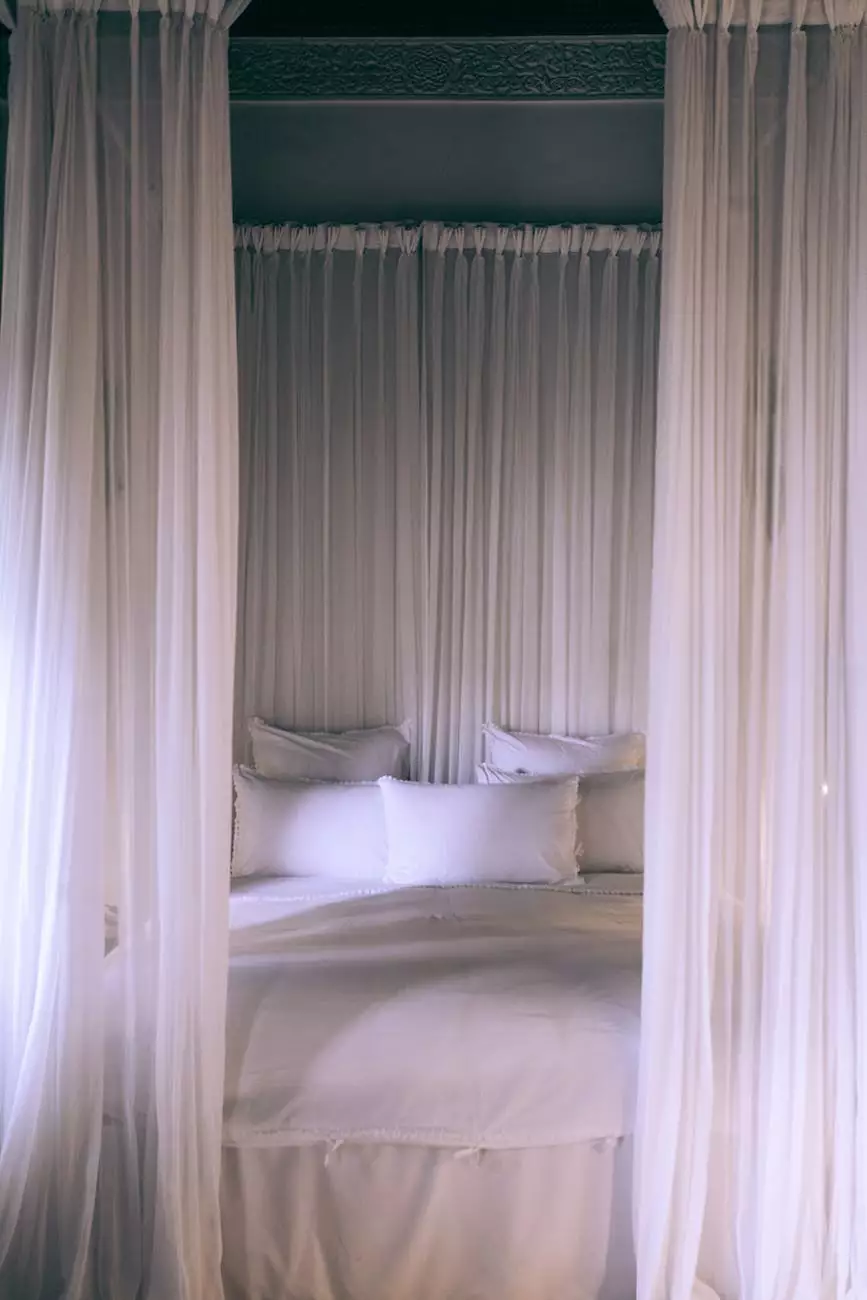vMX Setup Guide for Microsoft Azure - Cisco Meraki

Welcome to the vMX Setup Guide for Microsoft Azure by Integrity Hotel Partners, your ultimate resource for configuring Cisco Meraki vMX in Azure for your business needs. In this comprehensive guide, you will find step-by-step instructions and valuable insights to ensure a successful setup process.
Chapter 1: Introduction
In this chapter, we will provide an overview of Cisco Meraki vMX and its benefits for businesses operating in the real estate industry.
1.1 What is Cisco Meraki vMX?
Cisco Meraki vMX is a virtual security appliance that brings the power of Cisco Meraki's cloud-managed networking to the virtualized datacenter. It allows businesses to extend their Meraki networks from physical locations to virtualized environments, providing seamless connectivity and simplified management.
1.2 Benefits of vMX in Microsoft Azure
Integrity Hotel Partners leverages the vMX solution for Microsoft Azure to optimize their real estate operations. Here are some key benefits:
- Scalability: With vMX, businesses can easily scale their network infrastructure to accommodate the dynamic growth of their real estate operations.
- Flexibility: The virtual nature of vMX enables businesses to deploy and manage their network resources with greater flexibility, adapting to changing business needs.
- Security: Cisco Meraki's advanced security features ensure protection against potential threats, safeguarding the sensitive data associated with real estate operations.
- Efficient Management: The cloud-managed architecture of vMX simplifies network management, reducing administrative overhead and enhancing operational efficiency.
Chapter 2: Preparing Your Microsoft Azure Environment
In this chapter, we will guide you through the necessary steps to configure your Microsoft Azure environment for vMX integration.
2.1 Creating a Virtual Network
To begin the setup process, you need to create a virtual network in Microsoft Azure. Follow these steps:
- Step 1: Sign in to the Azure portal.
- Step 2: Navigate to the Virtual networks section.
- Step 3: Click on "Add" to create a new virtual network.
- Step 4: Provide the necessary details such as name, address space, and subnet configuration.
- Step 5: Review the settings and click on "Create" to create the virtual network.
2.2 Configuring Subnets
Once the virtual network is created, you need to configure subnets to define the IP address ranges for your vMX deployment. Follow these steps:
- Step 1: Select the newly created virtual network from the Azure portal.
- Step 2: Navigate to the Subnets section.
- Step 3: Click on "Add" to add a new subnet.
- Step 4: Provide a name and IP address range for the subnet.
- Step 5: Review the settings and click on "OK" to create the subnet.
2.3 Creating a Virtual Machine
Now, it's time to create a virtual machine (VM) to host the vMX instance. Here's how:
- Step 1: From the Azure portal, navigate to the Virtual machines section.
- Step 2: Click on "Add" to create a new VM.
- Step 3: Provide the necessary details such as name, region, image, and VM size.
- Step 4: Configure the networking options, including the virtual network and subnet you created earlier.
- Step 5: Review the settings and click on "Create" to provision the VM.
Chapter 3: Configuring vMX in Microsoft Azure
In this chapter, we will walk you through the process of configuring vMX in your Microsoft Azure environment.
3.1 Deploying vMX
Once the VM is provisioned, you need to deploy the vMX instance. Follow these steps:
- Step 1: Access the Azure portal and navigate to the virtual machine you created.
- Step 2: Click on "Connect" to establish a remote desktop connection to the VM.
- Step 3: Download the vMX installation package from the Cisco Meraki website.
- Step 4: Install the vMX package on the VM and follow the on-screen instructions.
- Step 5: Once the installation is complete, configure the vMX settings according to your business requirements.
3.2 Connecting vMX to Your Network
Now that the vMX instance is deployed, you need to connect it to your network infrastructure. Here's how:
- Step 1: Access the Meraki Dashboard and select your organization.
- Step 2: Navigate to the Security & SD-WAN section.
- Step 3: Click on "Appliance status" and locate the vMX instance.
- Step 4: Configure the necessary settings, including IP routing and firewall rules.
- Step 5: Test the connectivity and ensure proper integration between vMX and your network infrastructure.
Chapter 4: Optimizing vMX Performance
In this chapter, we will discuss some best practices to optimize the performance of your vMX deployment in Microsoft Azure.
4.1 Network Traffic Optimization
Make the most out of vMX's capabilities by optimizing network traffic. Consider the following:
- Traffic Shaping: Implement traffic shaping policies to prioritize critical applications and ensure optimal performance.
- Bandwidth Monitoring: Monitor bandwidth utilization to identify bottlenecks and allocate resources accordingly.
- Quality of Service (QoS): Configure QoS settings to prioritize specific types of network traffic, enhancing overall performance.
4.2 Security Enhancements
Secure your vMX deployment and protect against potential threats. Here are some security enhancements:
- Firewall Rules: Define granular firewall rules to control inbound and outbound traffic, ensuring a secure network environment.
- Intrusion Detection: Enable intrusion detection features to detect and prevent unauthorized access to your network.
- Content Filtering: Implement content filtering policies to restrict access to malicious websites and enhance data security.
Conclusion
Congratulations! You have successfully completed the vMX setup process for Microsoft Azure. By leveraging the power of Cisco Meraki vMX, Integrity Hotel Partners can now enhance their real estate operations with a scalable, flexible, and secure network infrastructure. If you have any further questions or need assistance, feel free to reach out to our support team. Happy networking!