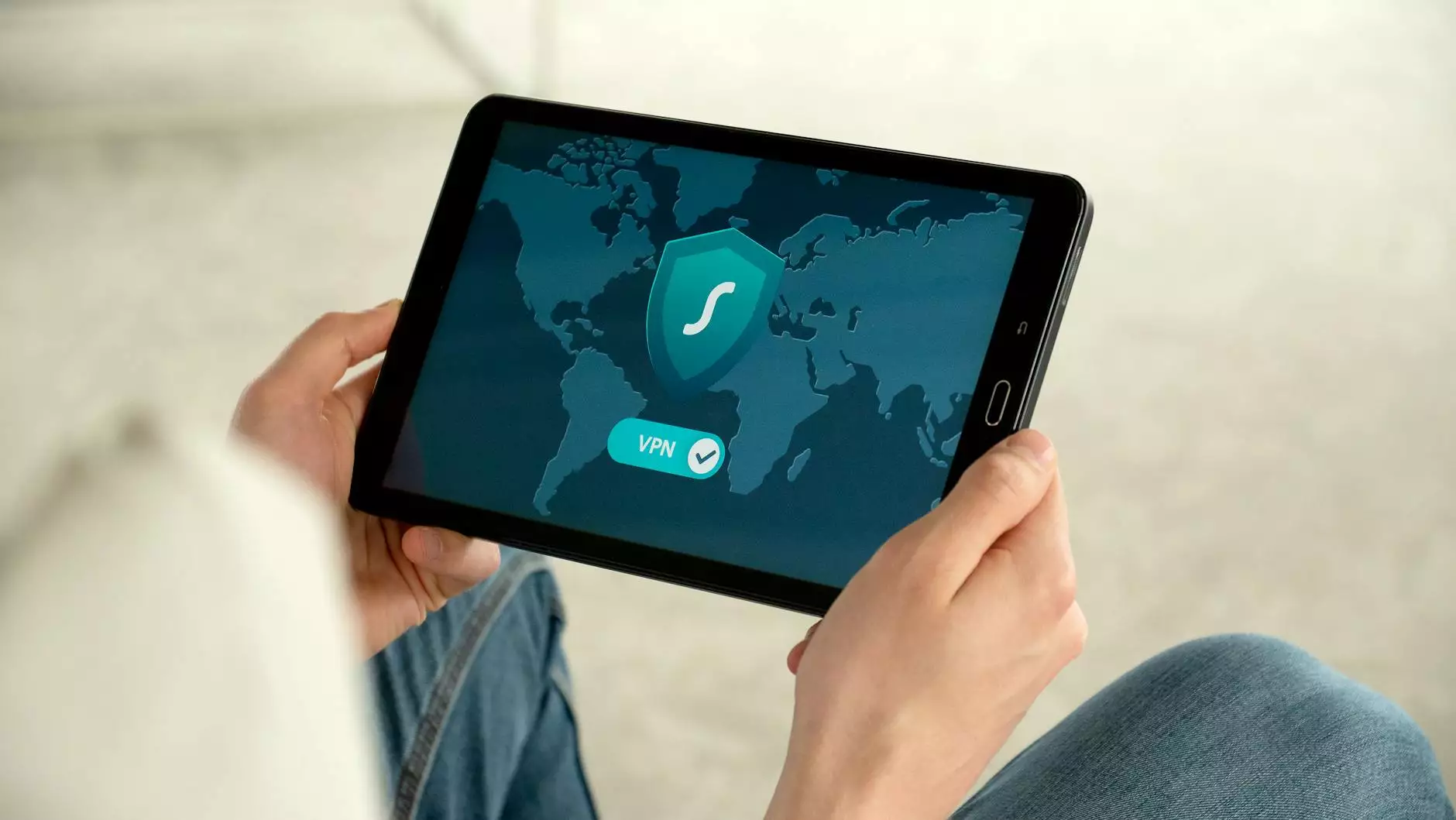Prevent DNS Change on IOS Device?
Client VPN Troubleshooting
Welcome to Integrity Hotel Partners, your trusted source for comprehensive information on preventing DNS change on iOS devices. In this detailed guide, we will walk you through the steps to protect your device and ensure its security. DNS (Domain Name System) is an essential component of internet connectivity, and unauthorized changes to DNS settings can result in various security risks. By following the instructions outlined below, you can safeguard your iOS device from potential threats.
What is DNS Change?
DNS change refers to modifying the settings that determine how your device connects to the internet. These settings include IP addresses and domain names, which are crucial for accessing websites and online resources. DNS change can either be done intentionally, for legitimate purposes, or maliciously, for unauthorized activities. In this guide, we will focus on preventing unauthorized DNS change on iOS devices.
Why Prevent DNS Change on iOS Device?
Preventing DNS change on your iOS device is essential for several reasons:
- Security: Unauthorized DNS changes can lead to potential security vulnerabilities, exposing your device to malware, phishing attacks, and data breaches.
- Privacy: By preventing DNS change, you can protect your online privacy and ensure that your browsing activity remains confidential.
- Stability: DNS change can disrupt your internet connectivity and impact the overall stability of your iOS device.
How to Prevent DNS Change on iOS Device
To safeguard your iOS device from unauthorized DNS changes, follow these step-by-step instructions:
Step 1: Update to the Latest iOS Version
Ensure that your device is running the latest version of iOS. Apple regularly releases updates that include security enhancements, bug fixes, and improved DNS protection. To check for updates, go to Settings > General > Software Update and follow the on-screen instructions.
Step 2: Enable Automatic Updates
Enabling automatic updates ensures that your device receives the latest security patches and DNS protection without manual intervention. To enable automatic updates, go to Settings > General > Software Update > Customize Automatic Updates and toggle the switch to the ON position.
Step 3: Enable Passcode and Touch/Face ID
Protect your device by enabling a strong passcode and utilizing the Touch ID or Face ID feature. This adds an extra layer of security and prevents unauthorized access to your iOS device, including attempts to change DNS settings.
Step 4: Use a Trusted VPN
Install and utilize a reputable Virtual Private Network (VPN) app on your iOS device. A VPN encrypts your internet connection, making it more difficult for malicious actors to intercept and modify DNS settings. Choose a VPN provider that has a solid track record of security and privacy.
Step 5: Disable Automatic Join Wi-Fi Networks
By disabling the automatic join feature for Wi-Fi networks, you can prevent your iOS device from automatically connecting to potentially unsecured networks. To disable this feature, go to Settings > Wi-Fi, tap the "i" icon next to the connected network, and toggle the "Auto-Join" option off.
Step 6: Be Cautious of Suspicious Links and Emails
Exercise caution when clicking on links or opening emails from unknown sources. Malicious actors often employ phishing techniques to trick users into visiting fraudulent websites that may attempt to modify DNS settings. If you receive suspicious emails or encounter suspicious links, delete them immediately and refrain from interacting with them.
Conclusion
Protecting your iOS device from unauthorized DNS change is crucial for maintaining security, privacy, and stability. By following the aforementioned steps and implementing the recommended precautions, you can minimize the risks associated with DNS manipulation. Integrity Hotel Partners is committed to providing you with the necessary information and guidance to ensure the optimal operation of your devices. For any further assistance or inquiries, feel free to contact our expert team.