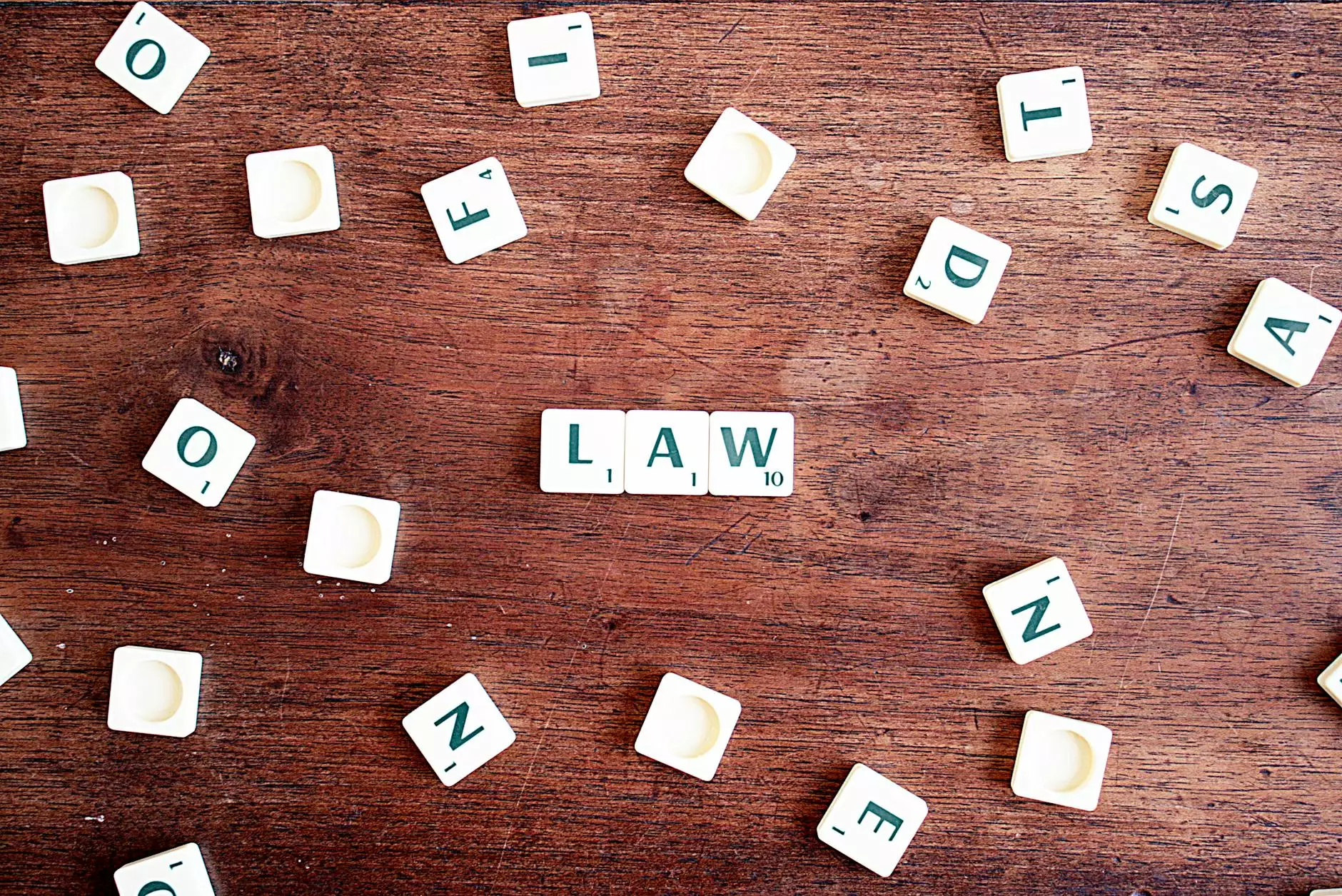Solved: iOS Web Clips not appearing
Client VPN Troubleshooting
Welcome to the comprehensive guide on fixing the problem of iOS Web Clips not appearing on your mobile devices! At Integrity Hotel Partners, we understand the importance of seamless mobile experiences for our users. In this article, we will provide you with detailed troubleshooting steps and expert advice to help you resolve this issue quickly and efficiently.
Understanding iOS Web Clips
iOS Web Clips are bookmarks that allow users to add website shortcuts to their device's home screen. These shortcuts provide quick access to favorite websites, enhanced user experiences, and improved productivity. However, it can be frustrating when Web Clips fail to appear on your iOS device. Let's dive into the possible causes and solutions for this issue.
Possible Causes of iOS Web Clips not appearing
There can be various reasons why iOS Web Clips fail to show up on your device. Here are some common causes:
- Cache and data conflicts
- Internal system glitches
- Incorrect bookmark settings
- Lack of storage space
- Compatibility issues with the iOS version
Troubleshooting Steps to Fix iOS Web Clips
To help you overcome this issue, we have compiled a list of troubleshooting steps:
Step 1: Clear Cache and Data
The first step is to clear the cache and data of your Safari browser. Follow these instructions:
- Open "Settings" on your iOS device.
- Scroll down and tap on "Safari".
- Select "Clear History and Website Data".
- Confirm your selection by tapping "Clear History and Data".
Step 2: Reset Home Screen Layout
If clearing the cache and data didn't resolve the issue, the next step is to reset the home screen layout. Here's how:
- Open "Settings" on your iOS device.
- Navigate to "General" and tap on "Reset".
- Select "Reset Home Screen Layout".
- Enter your passcode if prompted and confirm the reset.
Step 3: Verify Bookmark Settings
Ensure that the bookmark settings are correctly configured to display Web Clips on your home screen. Follow these instructions:
- Launch the Safari browser on your iOS device.
- Visit the desired website.
- Tap on the "Share" icon at the bottom of the screen.
- Choose "Add to Home Screen" from the options.
- Customize the Web Clip name as desired and tap "Add".
Step 4: Free Up Storage Space
Insufficient storage space on your iOS device can hinder the appearance of Web Clips. Take the following steps to free up space:
- Open "Settings" on your iOS device.
- Navigate to "General" and select "iPhone/iPad Storage".
- Review the apps and files taking up the most space.
- Delete unnecessary apps, photos, or videos.
- Check if the Web Clips appear after freeing up space.
Step 5: Update iOS Version
Keeping your device updated with the latest iOS version is crucial for optimal performance. Follow the steps below to check for updates:
- Open "Settings" on your iOS device.
- Go to "General" and tap on "Software Update".
- If an update is available, select "Download and Install".
- Follow the on-screen instructions to complete the update.
Expert Assistance from Integrity Hotel Partners
If you have followed all the troubleshooting steps and iOS Web Clips still do not appear on your device, it is recommended to seek expert assistance. Integrity Hotel Partners is a leading provider of mobile device management solutions for the real estate industry. Our team of experienced professionals is well-versed in addressing such issues and can provide you with personalized support.
Contact us today at [Phone Number] or [Email Address] and let us help you get your iOS Web Clips functioning flawlessly.
Conclusion
iOS Web Clips not appearing can be frustrating, but with the right troubleshooting steps, you can resolve the issue effectively. Follow the detailed guidelines provided in this article to troubleshoot and fix the problem. Remember, if you need expert assistance, Integrity Hotel Partners is always ready to help. Contact us now and experience hassle-free iOS Web Clips on your mobile devices!