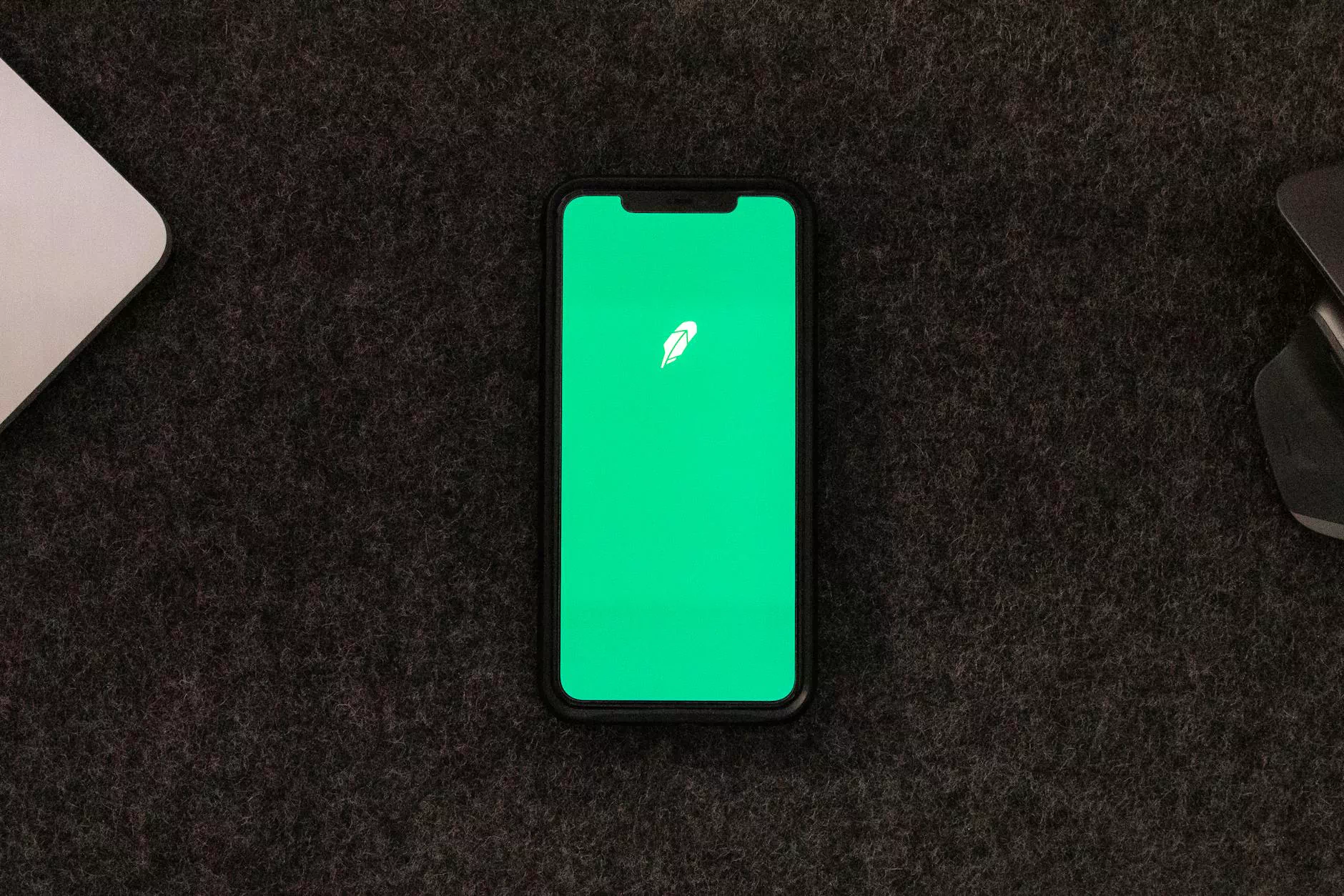Full screen mode not filling entire external LED TV screen
Smart Cameras
Introduction
Welcome to Integrity Hotel Partners - your trusted partner in the business and consumer services industry, specifically focusing on real estate. In this detailed guide, we will explore the common problem of full screen mode not filling the entire external LED TV screen and provide comprehensive solutions to help you resolve this issue.
Understanding the Issue
When using full screen mode on an external LED TV, you expect the display to utilize the entire screen, but sometimes it fails to fill the screen completely, leaving black bars or borders around the edges. This issue can be frustrating and impact your viewing experience, especially when watching movies or playing games. Let's delve into the possible causes and solutions:
Possible Causes
- Aspect Ratio Mismatch: One of the common causes is an aspect ratio mismatch between the TV and the video source. TVs and video content are typically designed to match a specific aspect ratio, such as 16:9. If the aspect ratio of the video source does not match that of the TV, you may experience black bars on the screen.
- Display Settings: Incorrect display settings on the TV or the video source can also contribute to this issue. Improper configuration of settings, such as overscan or zoom, can result in the display not stretching to fit the entire TV screen.
- Resolution: Inadequate display resolution can cause the full screen mode to not fill the external LED TV screen. If the resolution of the video source is lower than the TV's native resolution, the display may not fully extend across the screen.
- Graphics Card Settings: Graphics card settings on your computer can affect the display output to the external LED TV. Ensure that the graphics card settings are optimized for TV display and not set to duplicate or mirror mode, which could cause the display to be restricted.
Solutions
1. Adjust Aspect Ratio
To address the aspect ratio mismatch, you can try the following:
- Check the aspect ratio settings on your external LED TV and adjust it to match the aspect ratio of the video source.
- If you are connecting your TV to a computer, make sure the computer's display settings match the TV's aspect ratio.
2. Check Display Settings
Incorrect display settings can be rectified by:
- Accessing the display settings on your TV or video source and ensuring that the zoom, overscan, or any similar settings are disabled or set correctly.
- Referencing the user manual or contacting the manufacturer's support for specific instructions on adjusting display settings.
3. Optimize Resolution
To optimize resolution, consider the following steps:
- Confirm that the video source resolution matches the native resolution of your external LED TV. Adjust the video source resolution if necessary.
- For computer connections, update your graphics drivers to ensure proper communication between the graphics card and the TV.
4. Configure Graphics Card Settings
If you are using a computer with an external LED TV, follow these guidelines:
- Access the graphics card settings and ensure that the display mode is set to "Extend" rather than "Duplicate" or "Mirror."
- Adjust the resolution and refresh rate settings to match those recommended by your TV manufacturer.
Conclusion
We hope this guide has provided you with valuable insights into the issue of full screen mode not filling the entire external LED TV screen. By understanding the possible causes and implementing the suggested solutions, you can enhance your viewing experience and enjoy your favorite content without any visual limitations. At Integrity Hotel Partners, we strive to provide comprehensive assistance and solutions for all your real estate needs. Stay tuned for more informative content from our experts.