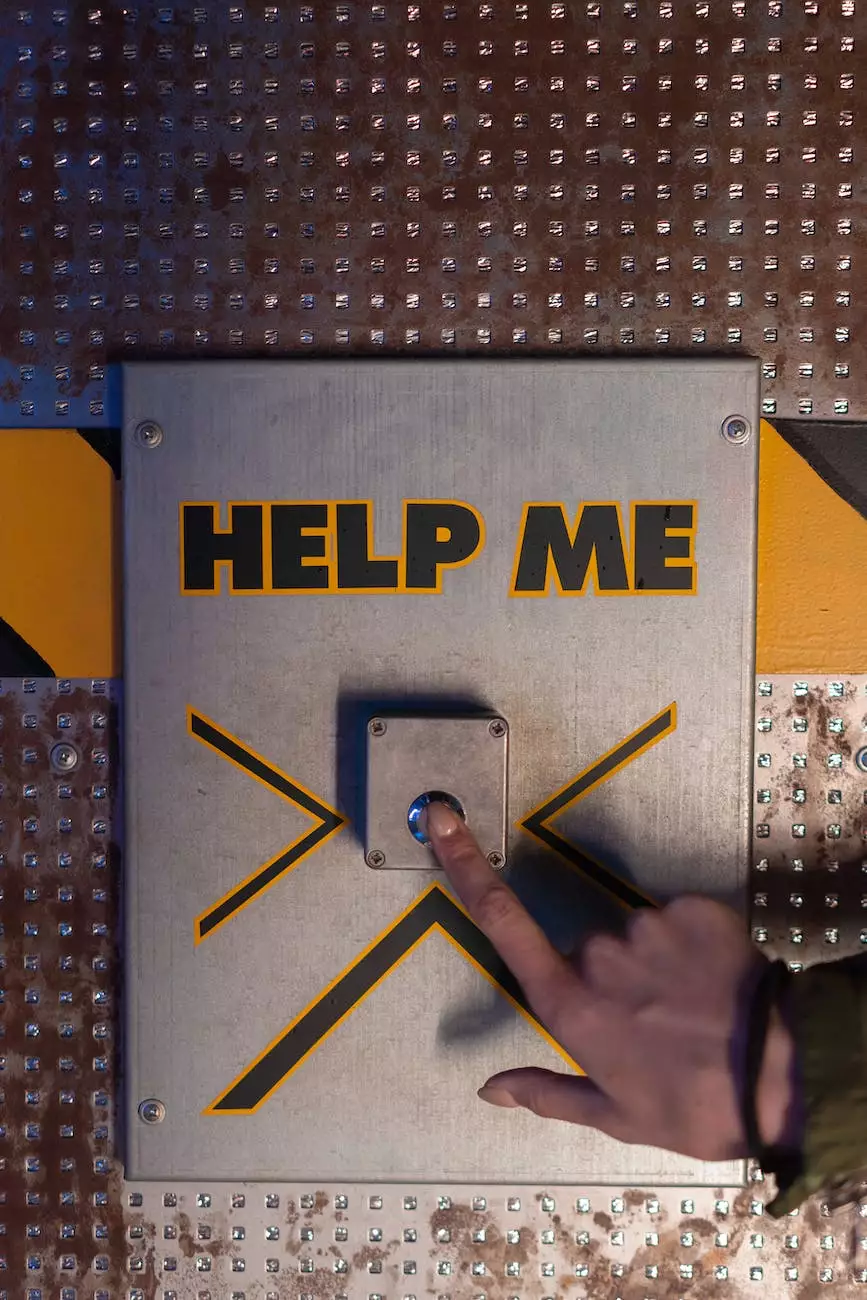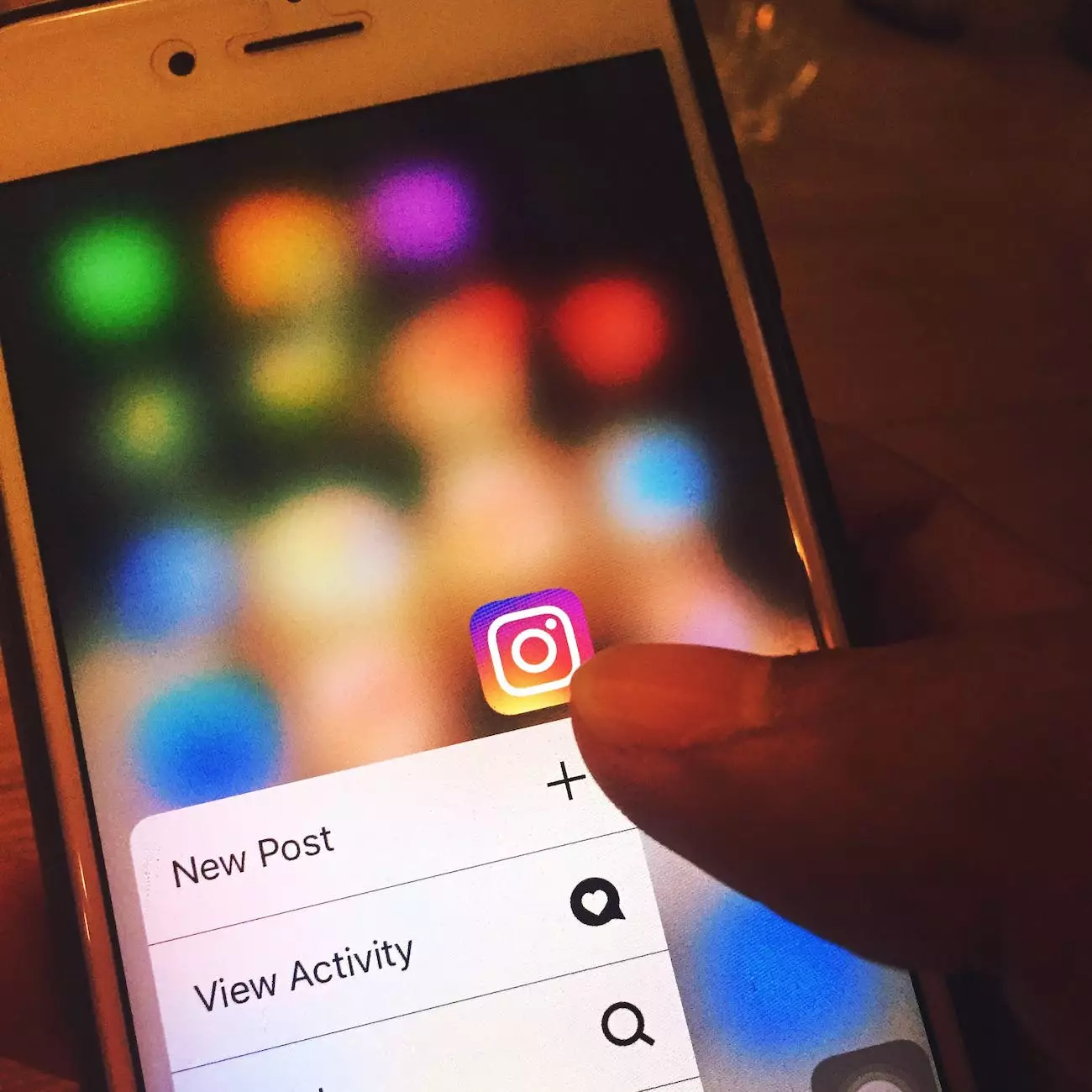How to Enable 160MHz Channel Width on Meraki MR52

Introduction
Welcome to Integrity Hotel Partners, your trusted source for comprehensive business and consumer services in the real estate industry. In this guide, we will provide you with detailed instructions on enabling the 160MHz channel width on the Meraki MR52 access point, helping you optimize your wireless LAN network for enhanced performance and connectivity.
Understanding Channel Width
Before diving into the configuration process, it is important to understand what channel width is and how it affects your wireless network. Channel width refers to the range of frequencies used to transmit data wirelessly. A wider channel width allows for higher data transfer rates, enabling faster and more efficient communication between devices.
Why Enable 160MHz Channel Width?
The 160MHz channel width offers the highest data transfer speeds available for the Meraki MR52 access point. By enabling this channel width, you can leverage the full potential of your wireless network, allowing for seamless streaming, faster downloads, and uninterrupted online gaming experiences.
Step-by-Step Guide to Enable 160MHz Channel Width
Step 1: Accessing the Meraki MR52 Dashboard
To begin the configuration process, log in to the Meraki MR52 dashboard. Ensure that you have the necessary administrative credentials to make changes to the access point's settings.
Step 2: Navigating to the Wireless LAN Settings
Once logged in to the dashboard, locate the "Wireless" tab and select it to access the wireless LAN settings. Here, you will find various options and configurations to customize your network's performance.
Step 3: Enabling Advanced Options
In the wireless LAN settings, enable the advanced options section to gain access to advanced features and settings, including the channel width configuration.
Step 4: Configuring Channel Width
Locate the channel width section within the advanced options. From the drop-down menu, select "160MHz" to enable the maximum channel width available for your Meraki MR52 access point.
Step 5: Applying Changes
After selecting the desired channel width, save the changes to apply them to your wireless LAN network. The access point will reboot to implement the new configuration.
Step 6: Verifying Channel Width
Once the access point has rebooted, navigate back to the wireless LAN settings to verify that the 160MHz channel width is enabled. Ensure that all other settings are correctly configured to maximize performance and security.
Conclusion
Congratulations! You have successfully enabled the 160MHz channel width on your Meraki MR52 access point, optimizing your wireless LAN network for enhanced performance and connectivity. Integrity Hotel Partners takes pride in providing comprehensive business and consumer services in the real estate industry, catering to your needs and ensuring seamless experiences for your wireless network. For any further assistance or inquiries, please do not hesitate to contact our dedicated support team. Happy networking!