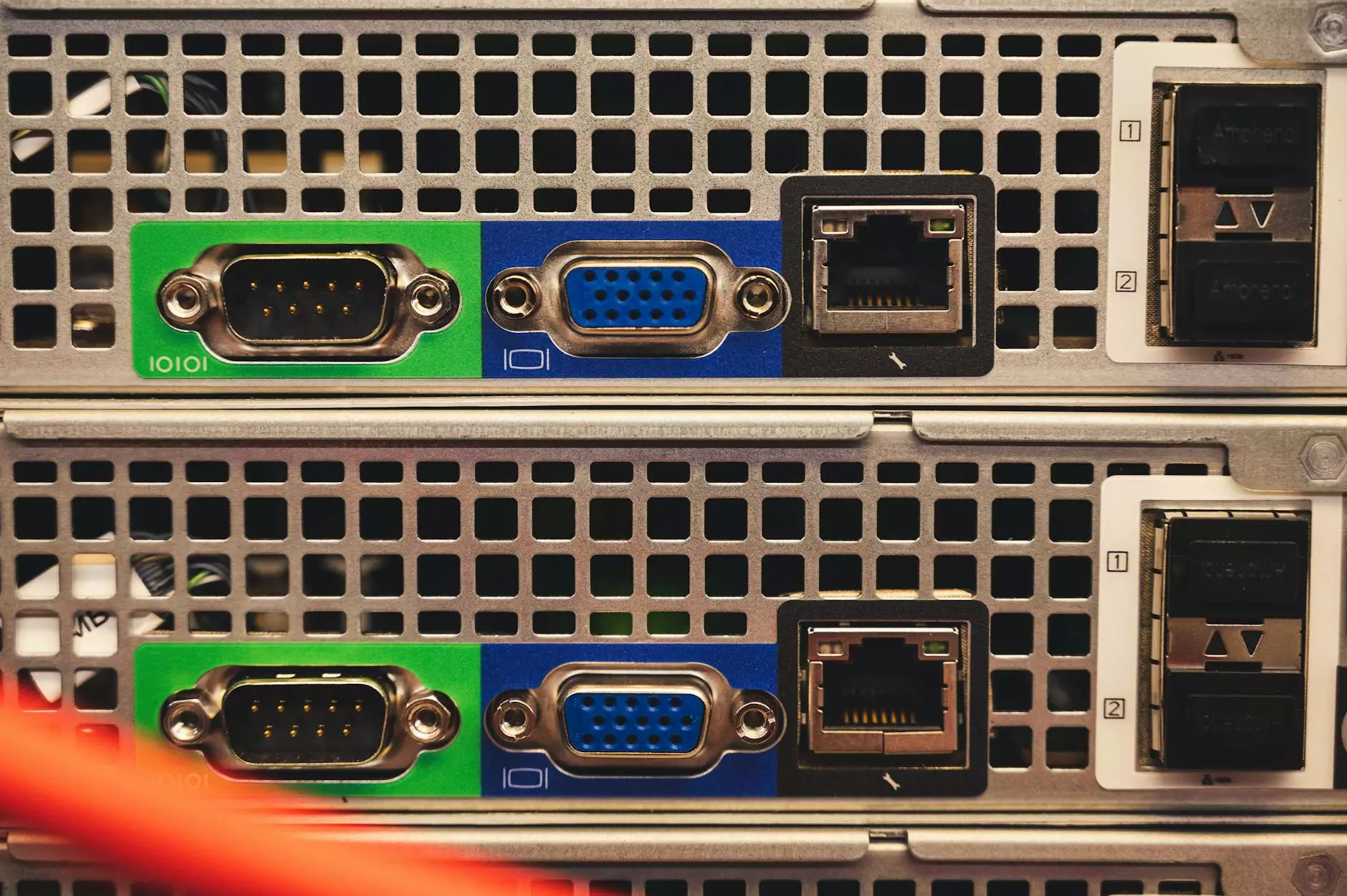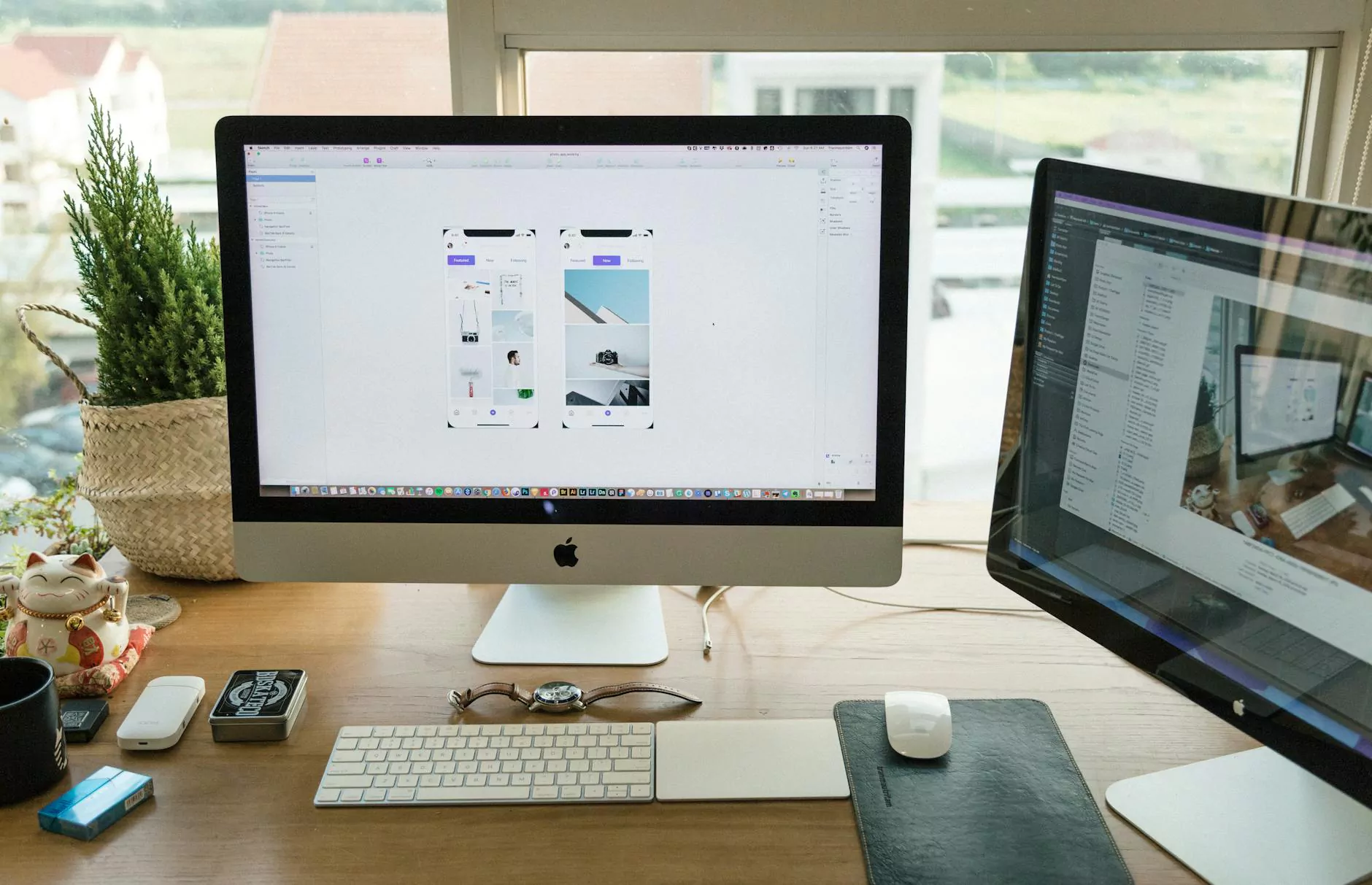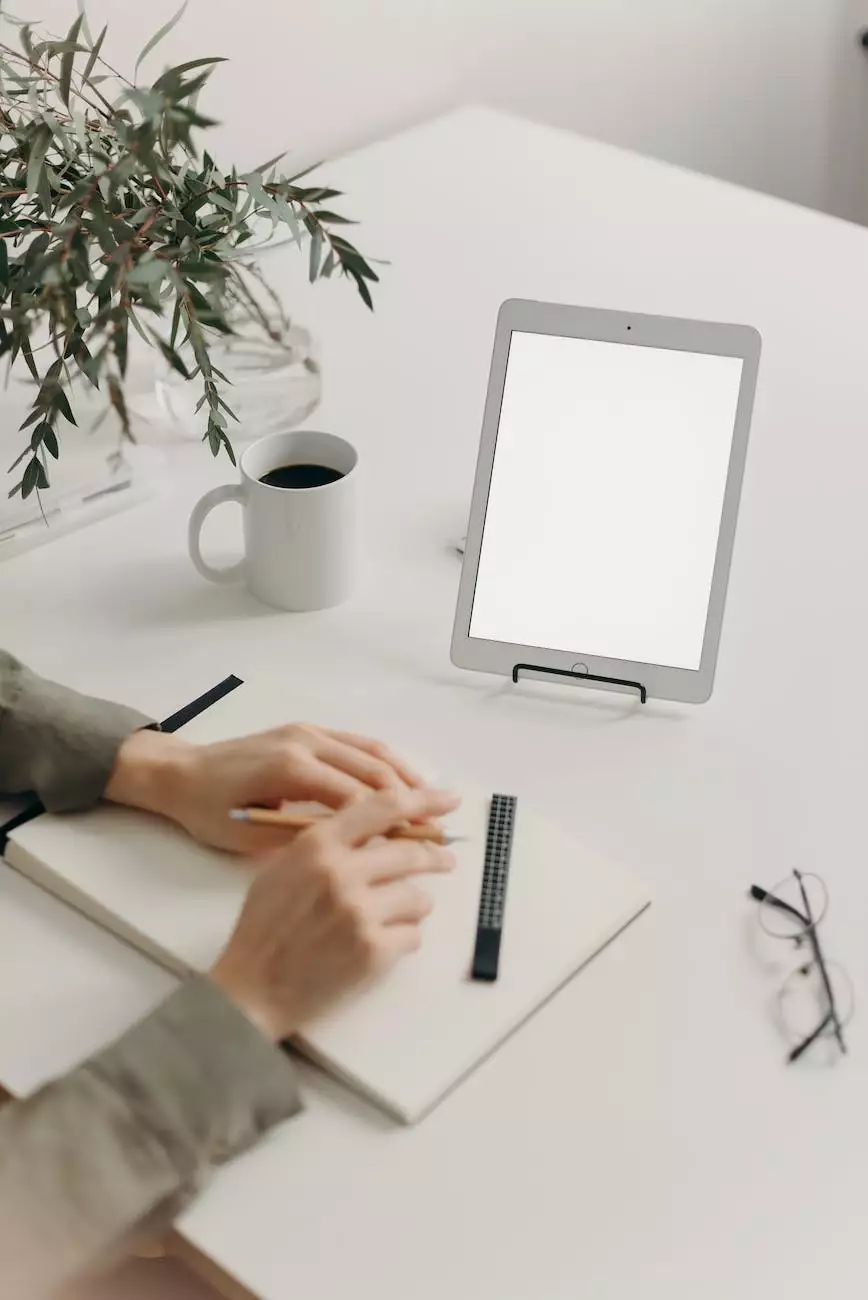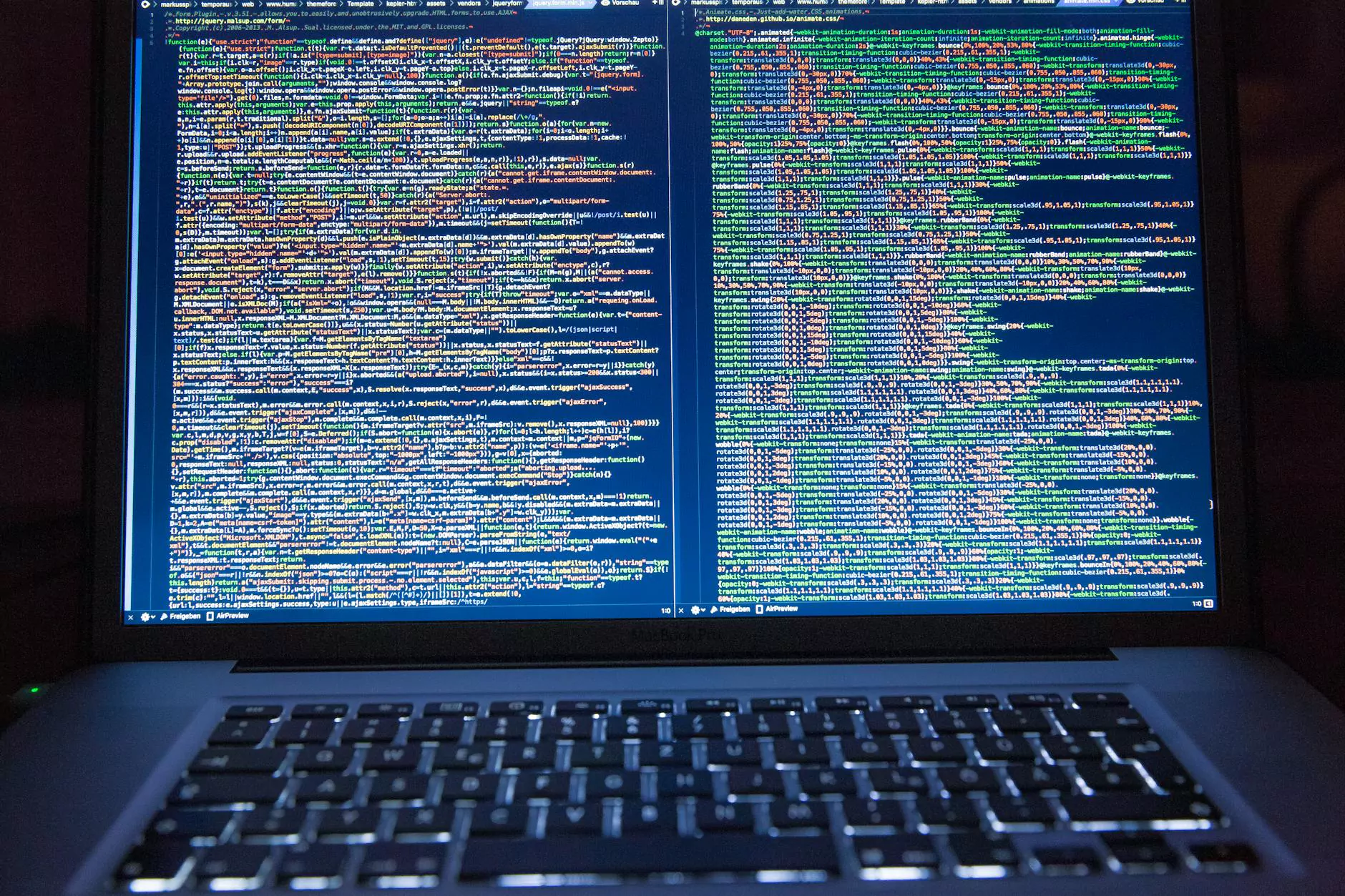WPA2 Enterprise Profile Setup on Android - Cisco Meraki
Client VPN Configuration by OS
Introduction
Welcome to Integrity Hotel Partners, your trusted source for business and consumer services in the real estate industry. In this guide, we will provide you with detailed instructions on how to set up a WPA2 Enterprise profile on your Android device using Cisco Meraki, ensuring a secure and reliable network connection.
Why Choose WPA2 Enterprise?
When it comes to network security, WPA2 Enterprise is the gold standard. It offers a higher level of security compared to other protocols, making it an ideal choice for businesses and organizations that prioritize data protection. By implementing WPA2 Enterprise, you can prevent unauthorized access, improve network performance, and reduce the risk of cyber threats.
Step-by-Step Guide
Step 1: Identify Your Android Device Version
Before proceeding with the setup process, it's important to determine the version of your Android device. Different device versions may have slightly different settings menus, but the core steps remain the same. To find your Android version, navigate to Settings > About > Software Information. Make note of the version number for reference during the setup.
Step 2: Connect to the Cisco Meraki Network
In order to set up the WPA2 Enterprise profile, ensure that your Android device is connected to the Cisco Meraki network. To connect, go to Settings > Wi-Fi, and select the appropriate network from the list. Enter the required credentials, such as username and password, if prompted. Once connected, proceed to the next step.
Step 3: Configure WPA2 Enterprise Settings
Now, let's configure the WPA2 Enterprise settings on your Android device:
- Navigate to Settings > Wi-Fi > Advanced Settings.
- Locate the option "Use WPA2 Enterprise" and enable it.
- Select the appropriate EAP method for your network, such as PEAP or TLS.
- Specify the EAP phase 2 authentication method, typically "MSCHAPv2" or "GTC".
- Enter the necessary credentials, including username and password.
- If required, specify the CA certificate for secure authentication.
- Save the settings and wait for your device to authenticate with the Cisco Meraki network.
Step 4: Validate the Connection
After successfully configuring the WPA2 Enterprise profile, it's important to validate the connection to ensure a secure and reliable network setup:
- Open a web browser on your Android device and visit a trusted website to confirm internet connectivity.
- Verify that the Wi-Fi connection icon displays a secure lock symbol, indicating a successful WPA2 Enterprise authentication.
- Perform a speed test to assess the network performance and confirm that you're achieving the expected speeds.
- If you encounter any issues, double-check the settings and credentials entered, or consult your network administrator for further assistance.
Conclusion
Congratulations! You have successfully set up a WPA2 Enterprise profile on your Android device using Cisco Meraki. By following these detailed instructions provided by Integrity Hotel Partners, you can enjoy a secure and reliable network connection, ensuring the safety of your data and providing peace of mind. If you have any further questions or require additional support, feel free to reach out to our dedicated team of experts.
About Integrity Hotel Partners
Integrity Hotel Partners is a leading provider of business and consumer services in the real estate industry. With a commitment to excellence and a focus on customer satisfaction, we offer a wide range of solutions tailored to meet the unique needs of our clients. From network security to property management, we strive to deliver exceptional services that elevate your business to new heights. Trust us to provide the expertise and reliability you deserve.
Contact Us
If you have any questions, comments, or inquiries, please don't hesitate to reach out to us:
Email: [email protected]
Phone: 123-456-7890