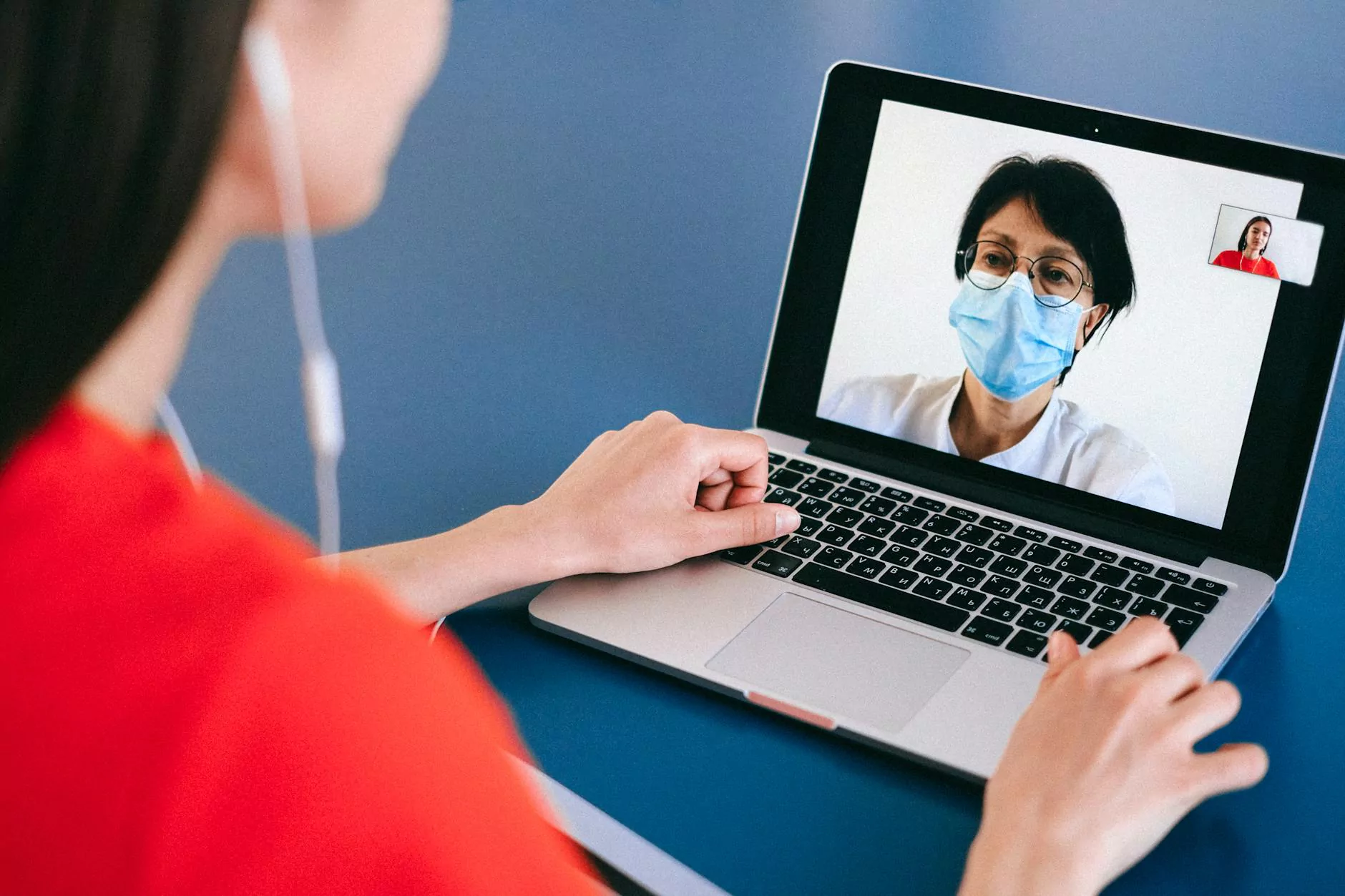AnyConnect VPN Okta SAML Configuration - Cisco Meraki
Client VPN Configuration by OS
Introduction
Welcome to Integrity Hotel Partners, your trusted resource for comprehensive guides and tutorials in the realm of Business and Consumer Services - Real Estate. In this article, we will provide you with a detailed guide on how to configure AnyConnect VPN with Okta SAML on Cisco Meraki's MX Appliance.
Understanding AnyConnect VPN and Okta SAML
Before diving into the configuration process, it's important to understand the components involved. AnyConnect VPN is a secure remote access solution that allows remote workers to connect to the company's network securely. On the other hand, Okta SAML is a widely-used single sign-on (SSO) service that simplifies user authentication and authorization across various applications.
Prerequisites
Before proceeding with the configuration, ensure you meet the following prerequisites:
- A Cisco Meraki MX Appliance
- An active Okta SAML account
- Access to the Cisco Meraki Dashboard
- Basic understanding of networking concepts
Step-by-Step Configuration Process
Follow these step-by-step instructions to configure AnyConnect VPN with Okta SAML on your Cisco Meraki MX Appliance:
Step 1: Log in to the Cisco Meraki Dashboard
In order to proceed with the configuration, you need to access the Cisco Meraki Dashboard. Open your preferred web browser and navigate to the Cisco Meraki Dashboard login page. Enter your credentials and click on the login button to access your dashboard.
Step 2: Navigate to the AnyConnect VPN Configuration Section
Once you are logged in to the Cisco Meraki Dashboard, navigate to the appropriate section where you can configure the AnyConnect VPN settings. Depending on the version of the dashboard, this section may be located under the "Security & SD-WAN" or "VPN" tab.
Step 3: Enable AnyConnect VPN
Within the AnyConnect VPN configuration section, locate the option to enable AnyConnect VPN. Ensure the toggle or checkbox is set to "Enabled" to activate the VPN functionality.
Step 4: Configure Okta SAML Integration
To integrate Okta SAML with AnyConnect VPN, you need to provide the necessary details. Enter the Okta SAML configuration URL, issuer URL, and other relevant information as prompted. This establishes the connection between AnyConnect VPN and Okta SAML for user authentication.
Step 5: Test the Configuration
It's crucial to test the configuration to ensure everything is working as expected. Attempt to establish a VPN connection using AnyConnect, and make sure the authentication process redirects to Okta for SAML authentication. Once successfully authenticated, you should be granted access to the network.
Best Practices
Here are some best practices to consider while configuring AnyConnect VPN with Okta SAML on Cisco Meraki's MX Appliance:
- Regularly update the MX Appliance firmware to leverage the latest features and security enhancements.
- Monitor system logs to identify and address any potential issues or security concerns.
- Consider integrating multi-factor authentication (MFA) for an additional layer of security.
- Periodically review and update access policies to align with your organization's security requirements.
Conclusion
Congratulations! You have successfully configured AnyConnect VPN with Okta SAML on your Cisco Meraki MX Appliance. Now, remote workers can securely connect to your network using AnyConnect VPN and authenticate through Okta SAML. By following the step-by-step instructions and adhering to best practices, you've taken a significant step towards strengthening your organization's remote access security.
If you have any further questions or need additional assistance, feel free to reach out to our dedicated support team. We are here to help you optimize your network infrastructure and ensure a seamless AnyConnect VPN experience.