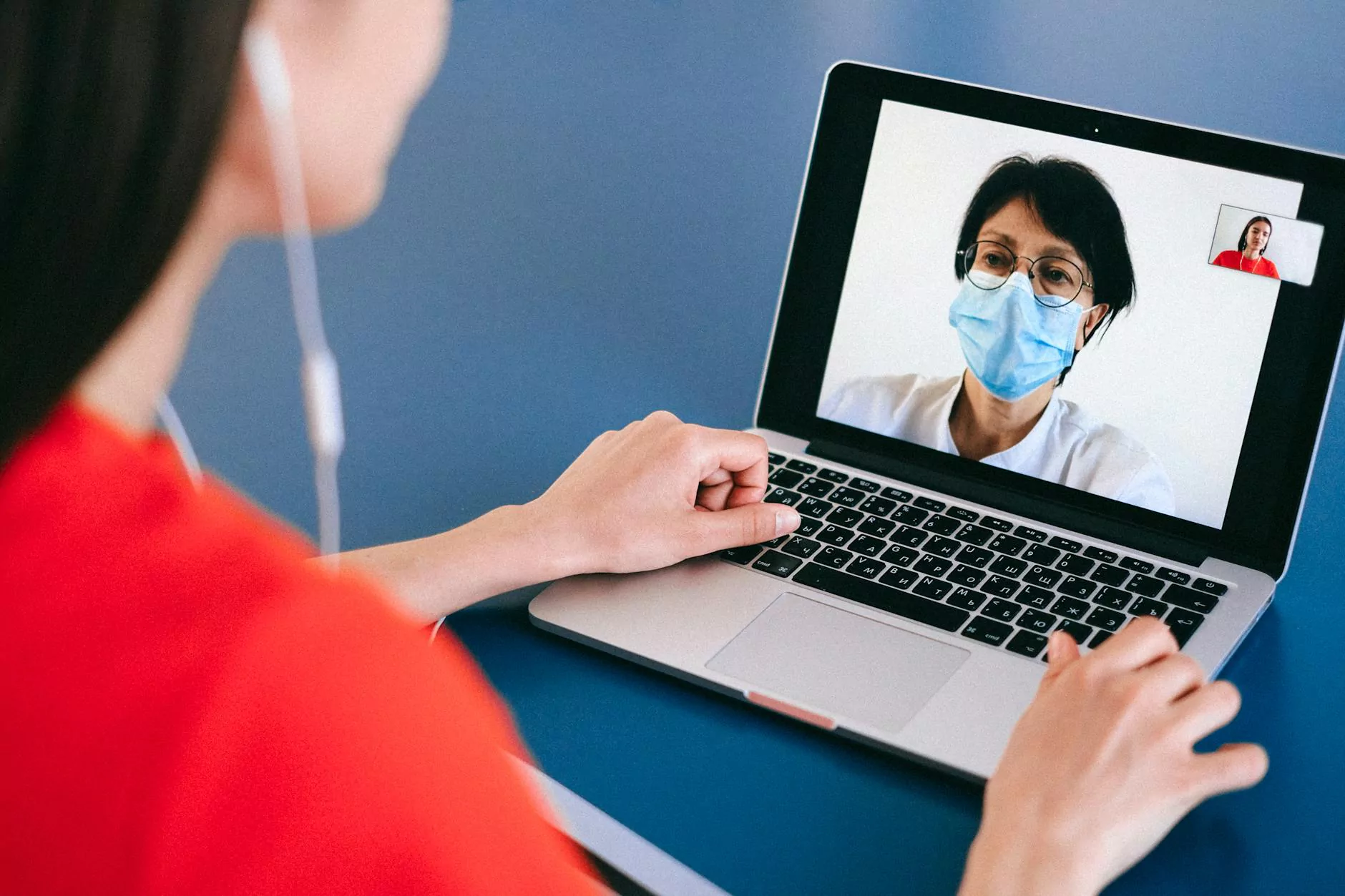Solved: Re: Delete a VMX out of Azure
Security and SD-WAN
Welcome to Integrity Hotel Partners, your trusted partner in Business and Consumer Services - Real Estate. In this comprehensive guide, we will provide you with step-by-step instructions on how to delete a VMX from Azure and enhance your security with SD-WAN.
What is a VMX?
A VMX, or virtual machine extension, is a key component in Microsoft Azure's cloud-based virtualization infrastructure. It allows you to extend the functionality of your virtual machines by installing and configuring additional software and services. However, there may come a time when you need to delete a VMX to streamline your Azure environment or make changes to your setup.
Why Delete a VMX out of Azure?
There are various reasons why you might need to delete a VMX from Azure. Some common scenarios include:
- Removing unnecessary extensions to optimize performance
- Replacing an outdated extension with a newer version
- Reconfiguring virtual machine settings
- Resolving compatibility issues with other components
Step-by-Step Guide to Deleting a VMX out of Azure
Step 1: Access the Azure Portal
To delete a VMX from Azure, you'll first need to access the Azure portal. Open your preferred web browser and navigate to https://portal.azure.com/. Enter your login credentials and click "Sign In".
Step 2: Navigate to the Virtual Machines Section
Once you're logged in to the Azure portal, navigate to the "Virtual Machines" section. You can find this section in the left-hand menu or by searching for "Virtual Machines" using the search bar at the top of the portal.
Step 3: Select the Virtual Machine with the VMX
Locate the virtual machine that has the VMX you wish to delete. Click on the virtual machine name to access its details and settings.
Step 4: Remove the VMX Extension
Within the virtual machine's settings, find the "Extensions" tab or section. This will display all the extensions currently installed on the virtual machine. Locate the VMX extension that you want to delete and select it.
Depending on the Azure portal version and interface, you may need to click on a "Delete" or "Remove" button to initiate the deletion process. Confirm your action when prompted, and Azure will start removing the VMX extension from your virtual machine.
Step 5: Verify the VMX Deletion
After the deletion process is complete, it's important to verify that the VMX extension has been successfully removed. Go back to the virtual machine's details page and check the extensions list to ensure the VMX extension is no longer present.
Enhancing Security with SD-WAN
When managing your virtual machines and infrastructure in Azure, it's crucial to prioritize security. SD-WAN, or Software-Defined Wide Area Network, can help you enhance the security of your network connections and simplify network management.
By leveraging SD-WAN, you can:
- Securely connect your virtual machines to on-premises resources
- Protect sensitive data with advanced encryption
- Optimize network performance and reliability
- Gain visibility and control over network traffic
Conclusion
Congratulations! You've successfully learned how to delete a VMX out of Azure. By following the step-by-step instructions provided by Integrity Hotel Partners, you can efficiently remove unnecessary extensions, optimize your Azure environment, and enhance security with SD-WAN. Remember to always verify the deletion and ensure the VMX extension is no longer present. Secure your network connections and benefit from the advanced features offered by SD-WAN for a more robust cloud computing experience.
For more information and assistance with Business and Consumer Services - Real Estate, contact Integrity Hotel Partners today. We're here to support your Azure journey and provide you with expert guidance tailored to your specific needs.